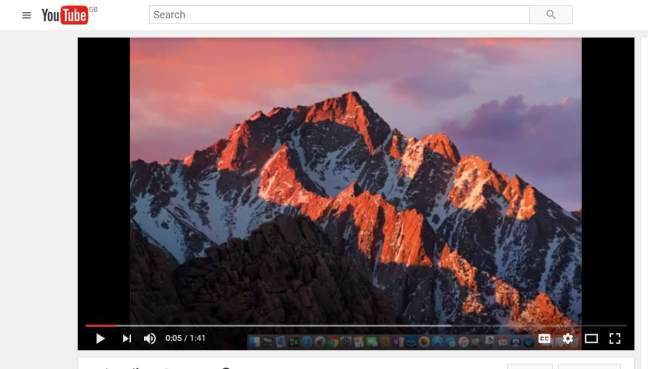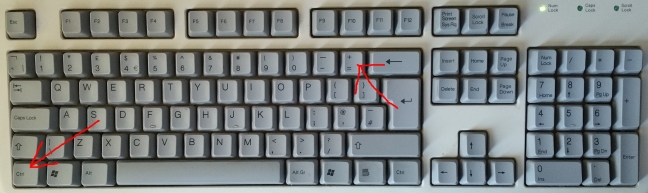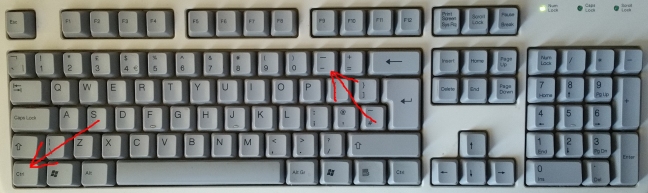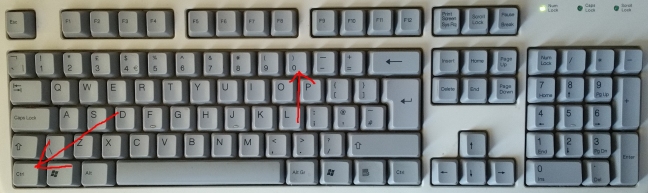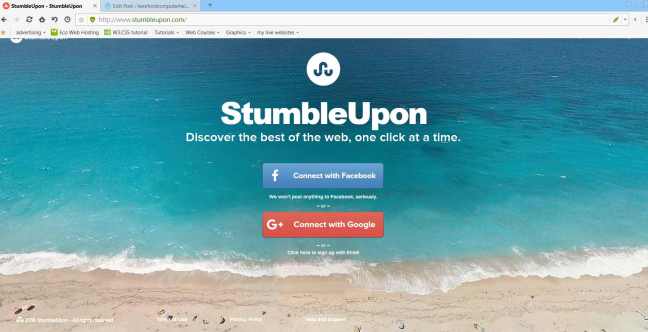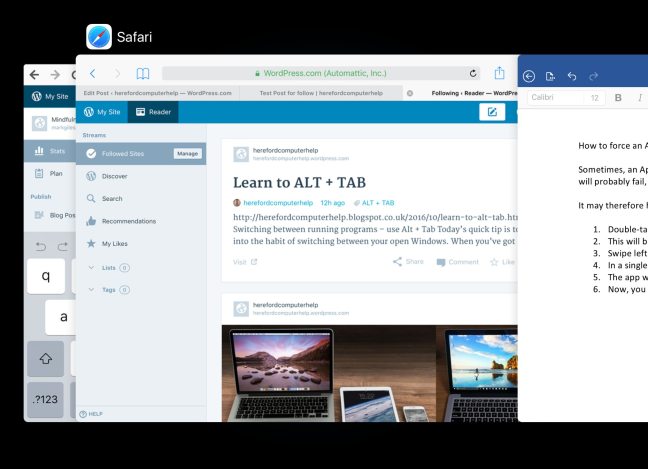How to find your original photographs and images when using the Photos app on a Mac
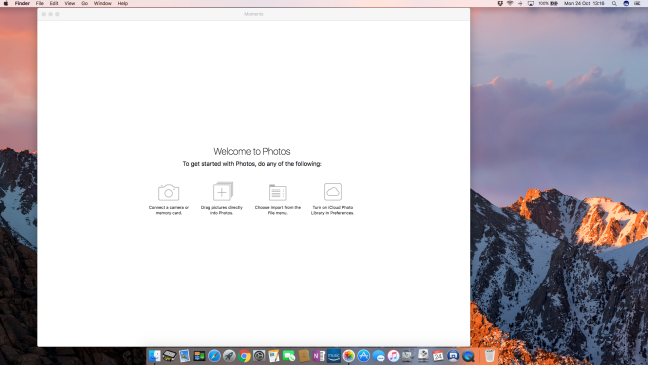
If you use the Photos app on your Mac to organize and view your photographs and images that are being kept on your Mac, you may have wondered “Where are those original photographs being stored?”
Well, it turns out that the answer is quite complicated, and will depend upon how you let the Photos App manage your photographs library.
In the following example, I have already started using Photos; I simply imported some spare photographs directly into the Photos App, to experiment.
Please realise that the way in which the “Photos App” stores your images on your Mac is deliberately complicated and for a very good reason: it’s to discourage you from playing around with the original copies of your precious photos, as you may end up accidentally deleting them!
So, with that disclaimer and warning in mind, I will show you in this video how you can, if you wish, discover the actual location of your original photos on your Mac:
Hope you enjoy this video!
Keep reading for more tips, and thanks for dropping by!
Mark